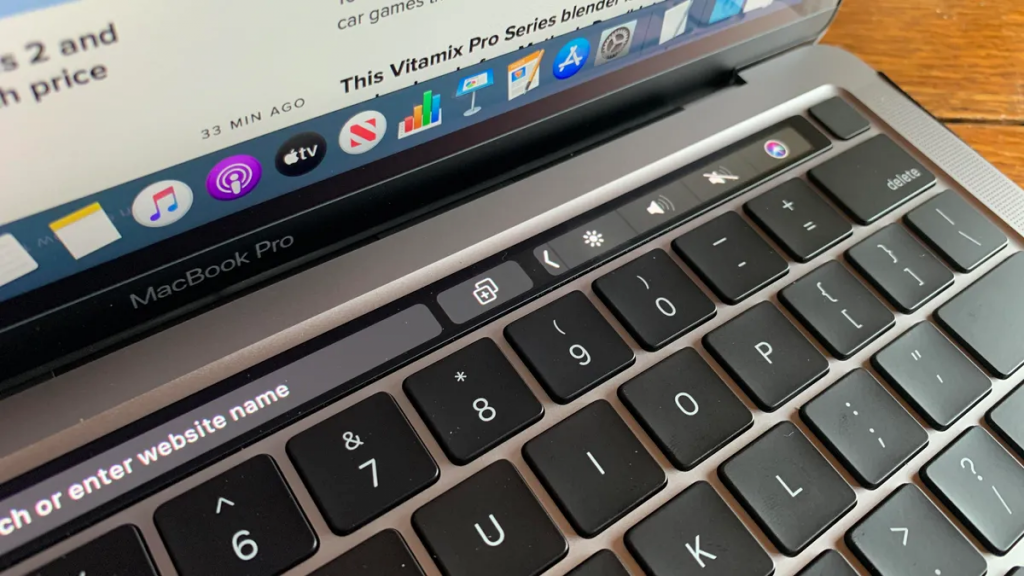Когда Apple анонсировали первую линейку Macbook с тачбаром, аудитория разделилась. Кто-то считал, что это новшество станет революционным, кто-то так и не понял смысл добавления тачбара. Но своего пользователя MacBook с Touch Bar точно нашел.
Сегодня мы расскажем вам про функционал Тачбара, его настройку и самые распространенные проблемы.
Перед тем как начать, отметим, что наша редакция консультировалась с сервисным центром, чтобы предоставить читателям актуальную и достоверную информацию.
Что такое Touch Bar на Маке?
Тачбар — сенсорная панель, которая стала нововведением в линейке макбуков. Появилась она в 2016 году. Тачбар заменил собой ряд функциональных клавиш на MacBook Pro.
Модели MacBook, оснащенные Тачбаром:
- MacBook Pro 13 с Touch Bar (начиная с 2016 года).
- MacBook Pro 15 с Touch Bar (начиная с 2016 года).
- MacBook Pro 16.
Основная фишка сенсорной панели — адаптивность к приложениям. Она меняется в зависимости от открытого приложения. Тачбар позволяет управлять мультимедиа, вкладками в браузере, документами. Панель сама по себе хороша, но главное — научиться ее настраивать под себя. Про это мы и расскажем далее.
Как настроить Тачбар?
Сначала расскажем про базовую настройку сенсорной панели, а потом перейдем к персонализированной.
- Открываем меню Apple.
- Выбираем пункт “Системные настройки”.
- Переходим в раздел “Клавиатура”.
- Там будет окно “Настроить Тачбар”.
В этом разделе можно настроить отображение базовых элементов:
- Панель управления или Control Strip. Это ряд кнопок для управления системными функциями (регулировка громкости, яркости, запуск Siri).
- Функциональные клавиши. Если вы часто используете ряд F-клавиш для работы, то функция будет вам полезна.
- Опции отображения. Вы можете выбрать, что на тачбаре будет отображаться по умолчанию.
Индивидуальная настройка Тачбара для отдельных приложений
Большинство приложений на Маке поддерживают индивидуальную настройку тачбара. Это и Safari, и Pages, и Final Cut Pro. Если вам нужно кастомизировать его для удобства, то сделать это можно следующим образом:
- Сначала выбираем приложение и открываем его.
- Переходим во вкладку “Вид” или аналогичную опцию. В разных приложениях она может называться по-разному.
- Находим раздел “настроить тачбар”. И проводим настройку под свои рабочие задачи.
Если нет вкладки “Настроить тачбар”? Если вкладка отсутствует, значит приложение просто не поддерживает функцию индивидуальной настройки.
Сторонний софт для настройки Touch Bar
Сразу скажем, что использовать сторонний софт вы можете только на свое усмотрение. Наши специалисты из сервисного центра не рекомендуют так делать. Несмотря на то, что софт для кастомизации тачбара может быть загружен из официального магазина приложений, система может с ним конфликтовать в будущем (а может и не будет). К чему приведет возможный конфликт ОС и стороннего софта для настройки — загадка. В лучшем случае — достаточно будет обновить ОС или перезагрузить ноутбук.
Если вы хотите кастомизировать и улучшить функционал вашего Тачбара, вот несколько популярных решений:
BetterTouchTool — самое популярное приложение для настройки тачбара на маках. Пользователи могут добавлять свои собственные кнопки, назначить выполнение сложных действия на одно касание. Приложение позволяет записать сложные сценарии и запускать их в одно касание.
Pock — приложение, которое может добавить дополнительные виджеты на ваш тачбар. Например, можно настроить отображение Dock, установить просмотр уведомлений и различных системных событий.
Как вернуть кнопки F1-F12 для Тачбара
Можно ли отключить тачбар на время? Можно. Если вы работаете с F-клавишами, то это только упростит вам работу. Отключить тачбар на Маке можно через системные настройки:
- Запускаем Мак и переходим в раздел системных настроек.
- Ищем раздел “Клавиатура” и открываем его.
- Ищем опцию Панель управления на Тачбаре.
- Там будет пункт “Показывать функциональные клавиши”.
Теперь вместо тачбара у вас будут отображаться классические клавиши F1-F12. Фишка удобная и полезная, но мало кто про неё знает.
Не работает тачбар на маке? Что делать?
Несмотря на качество техники Apple, макбуки могут выходить из строя, как и их компоненты. Touch Bar — не исключение.
Вот несколько самых популярных проблем, которые могут ждать владельцев MacBook с Touch Bar.
- Тачбар не реагирует на касания. Это может быть вызвано программным сбоем или перегревом устройства.
- Физическое повреждение. Если Тачбар получил механическое повреждение он может утратить работоспособность. Если вы уверены, что проблемы с работой начались после механического повреждения, то лучше сразу обратиться в сервисный центр за диагностикой Макбука и ремонтом тачбара.
- На Touch Bar не работает часть кнопок. Если некоторые участки Тачбара или кнопки не реагируют, это может быть вызвано сбоем в самом ПО или несовместимостью с каким-то приложением.
- Тачбар начал мигать и зависать. Зависание или мигание Тачбара часто быть связано с перегрузкой системы или проблемами с драйверами.
- Тачбар перестал работать после обновления macOS. Это может быть вызвано конфликтом новой версии ОС и драйверами.